Click on  in the “Add pages” section:
in the “Add pages” section:
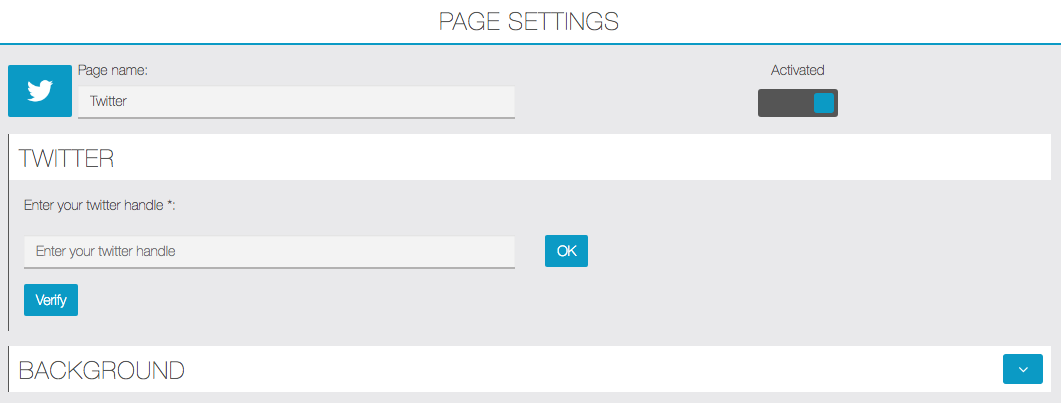
The twitter handle is your personal id on twitter, it starts with the @ symbol.
You can check the integrity of your Twitter handle by clicking on 
The following error message will appear if you haven’t entered your Twitter API key :
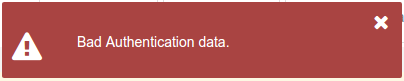
The following error message will appear if you have entered a wrong Twitter handle :
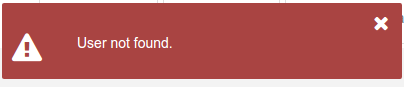
Otherwise, you will have a confirmation message on your screen like the message below:

Then save your changes by clicking on 
You have now finished to set up your Twitter account in Apps Global!